Settings en Checkpoints
Vooraleer over te gaan tot de installatie van de Virtuele Machine, kun je best eerst de settings overlopen en sommige aanpassingen maken. Open de settings van je VM door het rechtermuisknop menu van de VM op te roepen en dan voor “Settings…” te kiezen:
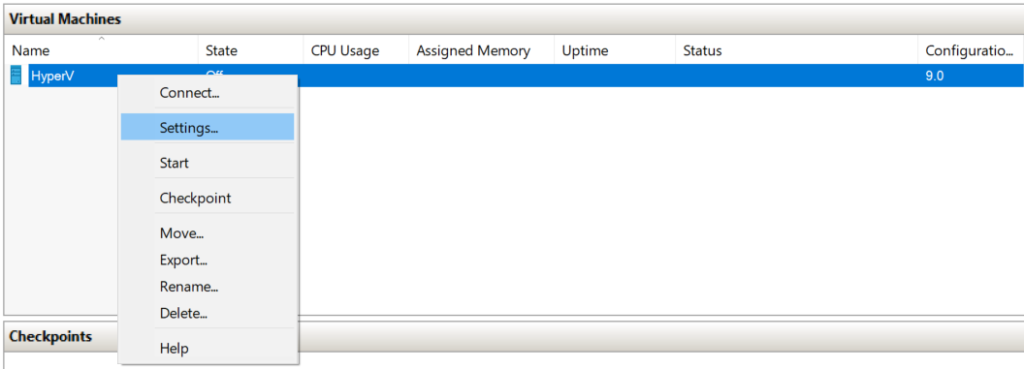
De settings van je VM gaan nu open:
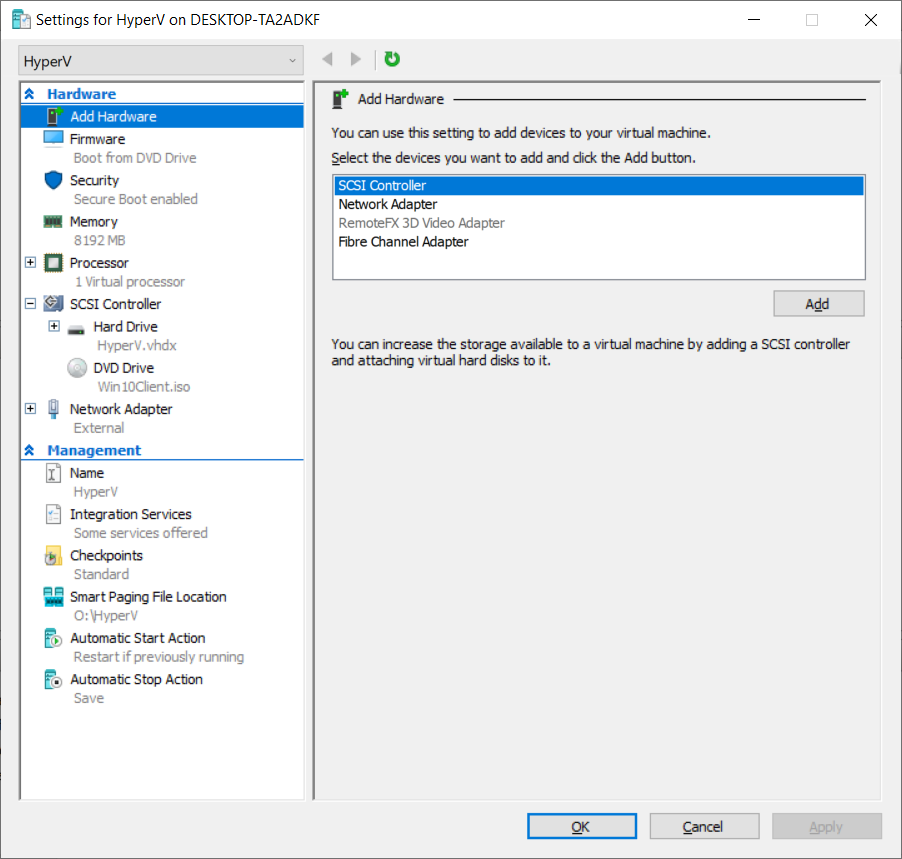
Vooraleer te installeren, controleer in het tabblad “Firmware” of je Boot-Priority goed staat. In het geval van een .ISO is de DVD drive het best als eerste.
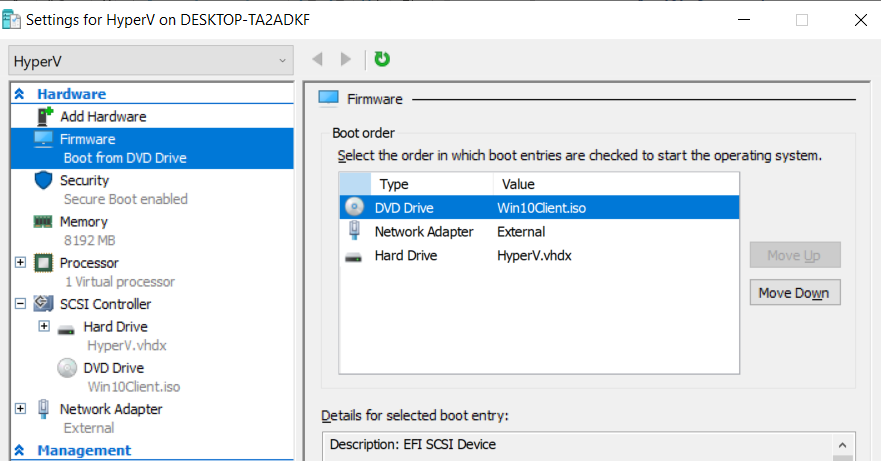
In het security tabblad staat standard “Secure Boot” aangevinkt. Voor een Windows Machine is dit ok. Als je bvb een Ubuntu Linux wil installeren, zet je best dit vinkje af.
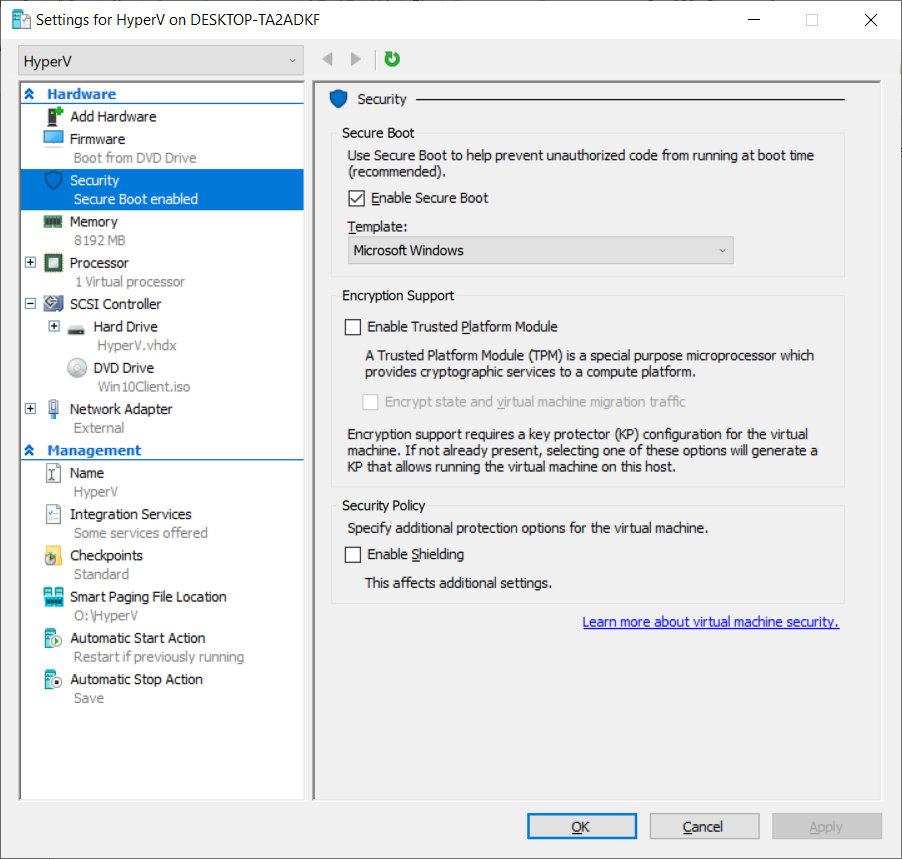
In het tabblad “Memory” kun je de RAM-geheugen instellingen vinden.
Het is aangeraden van ook het maximum RAM in te stellen. Een zware applicatie zoals Exchange gaat anders het grootste deel van de RAM van je host toestel gebruiken.
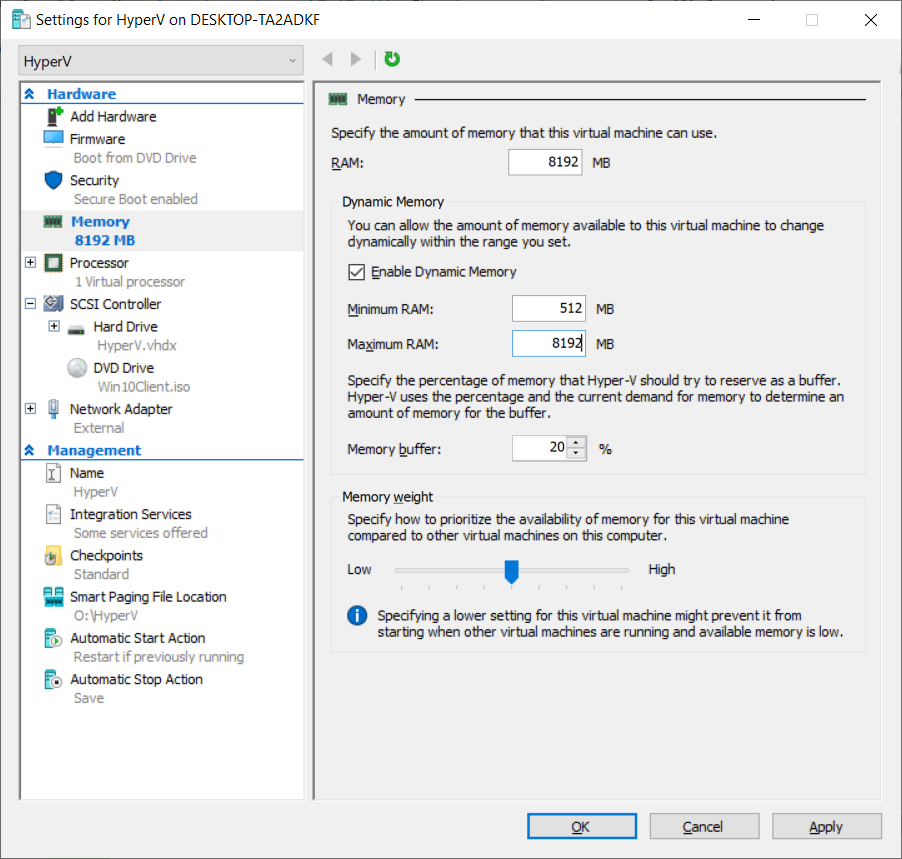
In het tabblad “Processor” kun je je VM sneller maken door hem meer Virtuele Processors te geven. Dit is eigenlijk een instelling die bepaald hoeveel tijd per cyclus je VM de processor mag gebruiken.
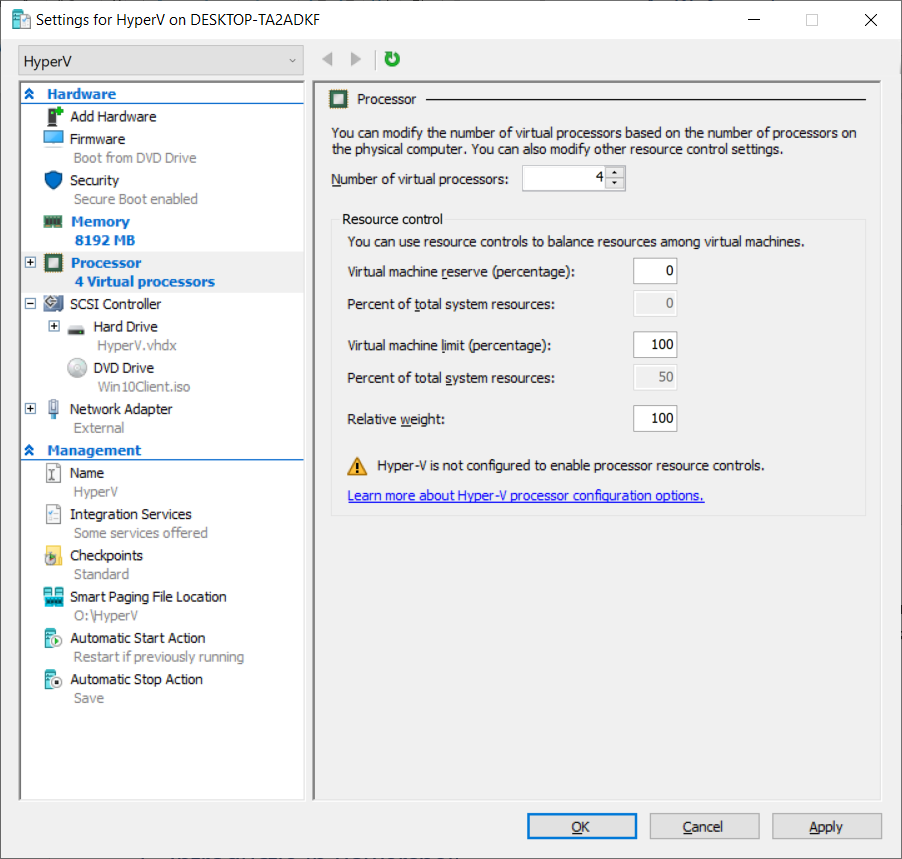
In het tabblad SCSI Controller kun je een extra Virtuele Harddisk toevoegen, De .ISO veranderen of toevoegen, …
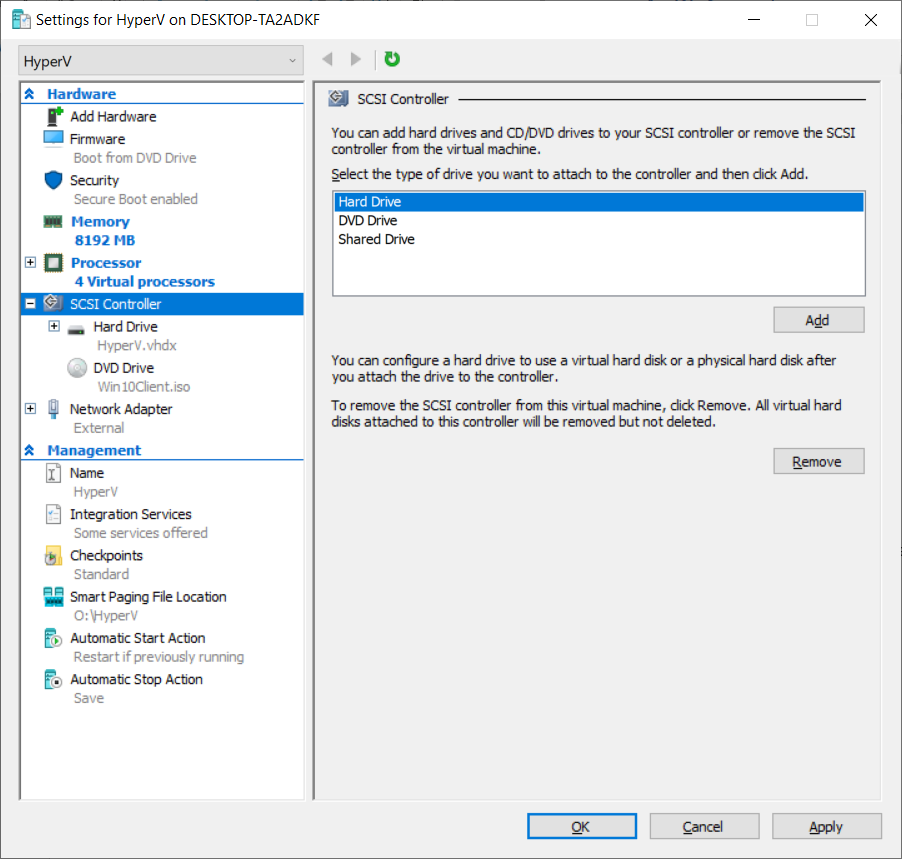
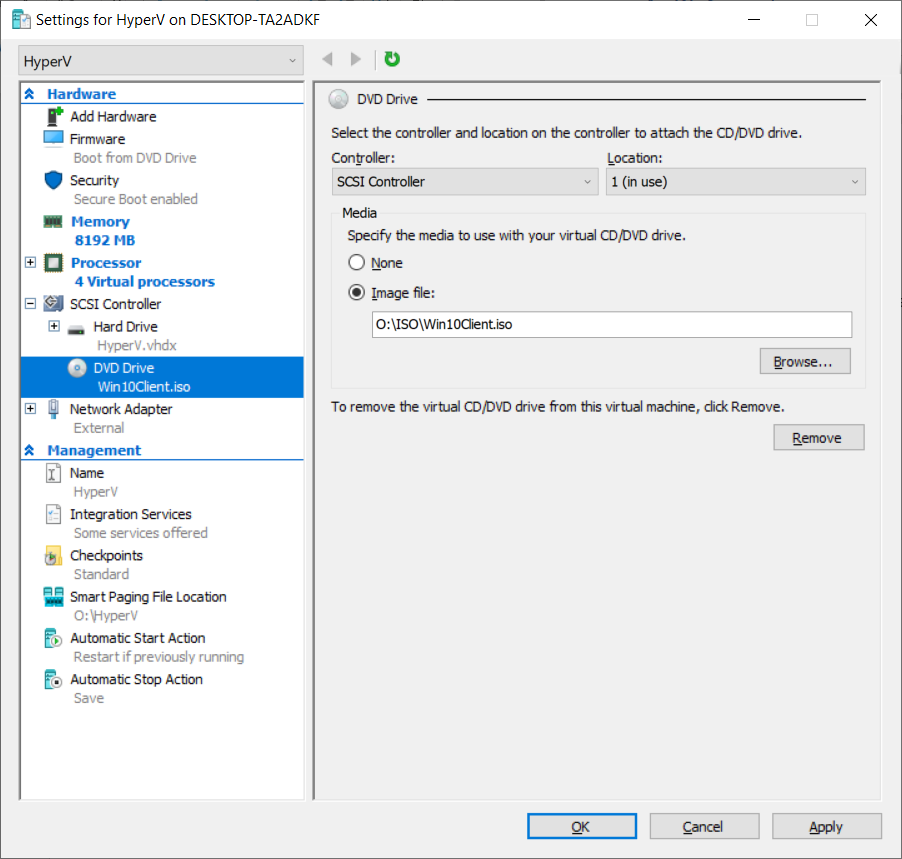
In het tablad “Network Adapter” kun je naderhand nog veranderen van virtuele switch.
Er kunnen meerdere Network Adapters in je VM zitten, afhankelijk van de toepassing.
Weet dat elke Virtuele Network Adapter een uniek MAC-adres krijgt in je netwerk.
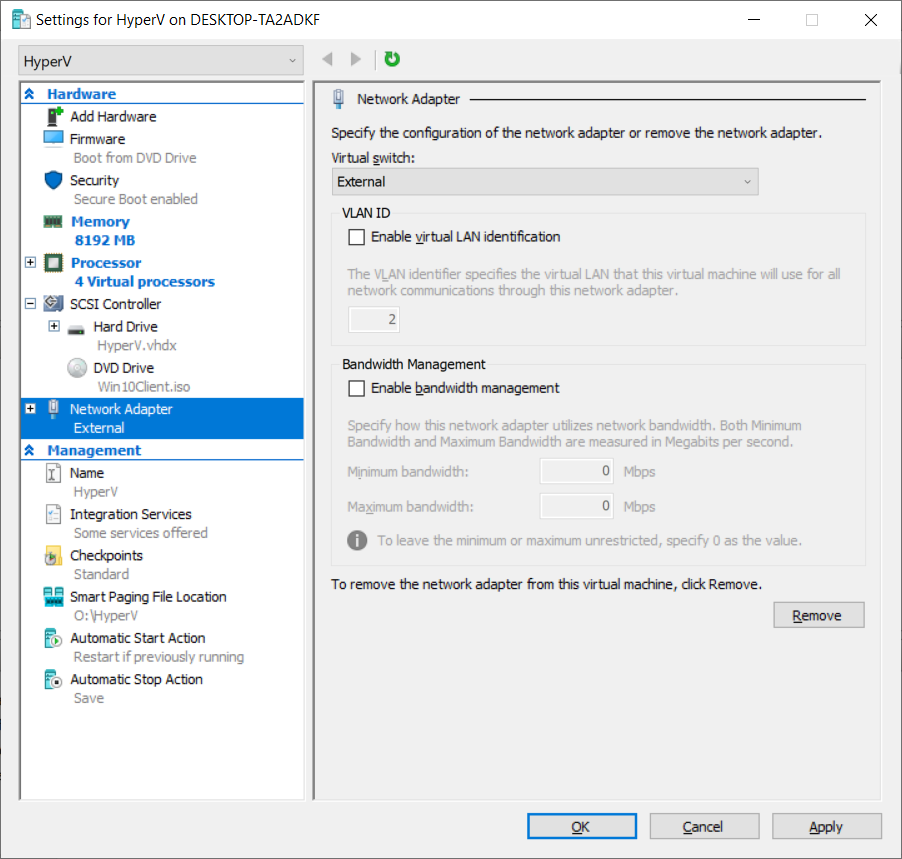
Om extra Network Adapters, SCSI controllers, … toe te voegen, kun je de knop “Add Hardware” bovenaan in de linker kolom gebruiken.
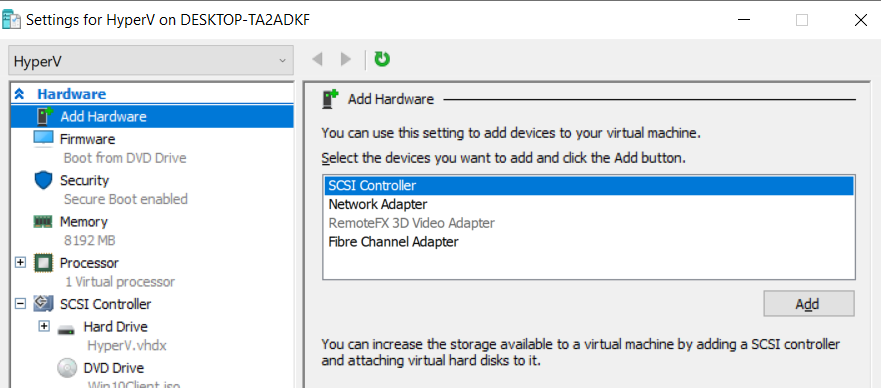
Dan is er nog het tabblad “Checkpoints”. Checkpoints zijn herstelpunten, hierin wordt de huidige staat van je VM opgeslagen. Dit kan handig zijn als je VM bijvoorbeeld niet meer werkt na de installatie van bepaalde software. Standaard maakt Hyper-V de checkpoints automatisch. Dit is niet zo ideaal en gaat uiteindelijk meer plaats op je harddisk innemen dan nodig.
De automatische checkpoints zetten we af door 1 vinkje af te vinken:
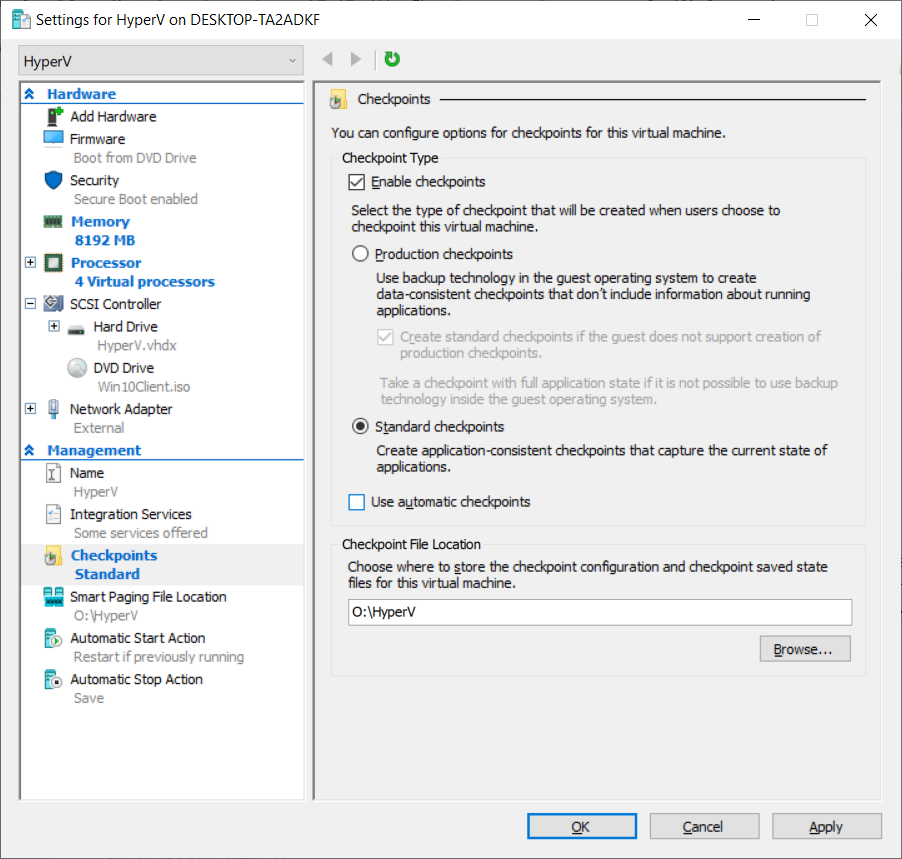
Als alle instellingen zijn zoals gewenst, ben je klaar om de Virtuele Machine te installeren.
Kies voor “Apply” om alle wijzigingen toe te passen en dan voor “OK”.
We hebben ervoor gekozen om de Automatische checkpoints niet te gebruiken. We hebben echter nog de mogelijkheid om zelf manueel checkpoints aan te maken. De VM moet daarvoor zelfs niet uitgeschakeld zijn.
Hoe je dit doet: klik met de rechtermuisknop op je VM in het middenpaneel. Kies dan voor “Checkpoint”:
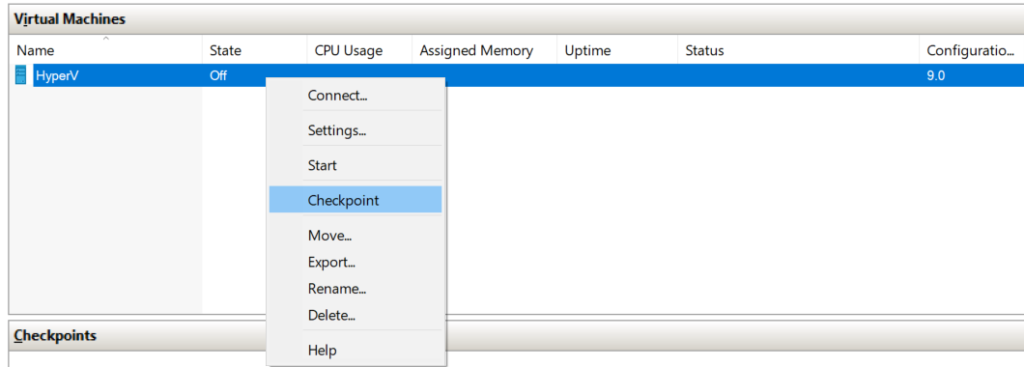
Het checkpoint zal nu in het middenpaneel verschijnen in het vak van de checkpoints:
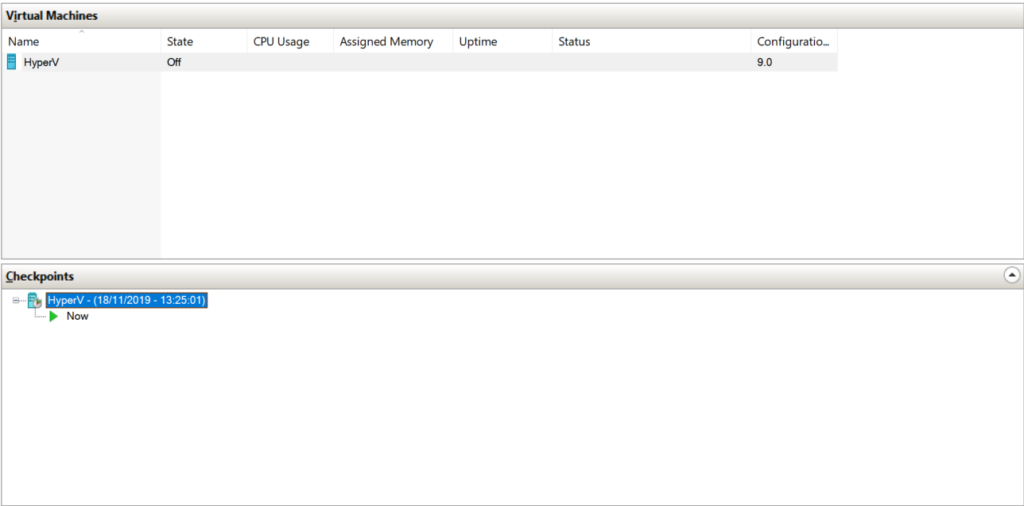
Zoals je ziet wordt het checkpoint standaard benoemd met de datum en het tijdstip van aanmaken. Je kan hier ook een andere naam aan geven door in het rechtermuisknop menu “Rename…” te kiezen. Hier kun je ook Checkpoints verwijderen en exporteren. Als je voor “Apply…“ kiest, zal het VM terugrollen naar de status van dat specifieke herstelpunt.
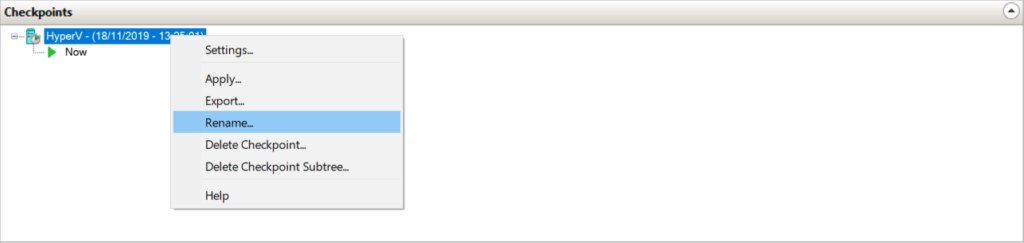
Tip: op het herstelpunt dubbelklikken zorgt er eveneens voor dat je terugrolt naar de status van dat moment.


