Powershell Basics
Om een CMDLET uit te leggen, vertellen we kort even wat Powershell nu precies is.
Netwerkbeheerders gebruiken PowerShell om processen te automatiseren en te beheren in Windows, Linux en macOS. Microsoft Windows PowerShell is een open source taak-gebaseerde automatiserings- en configuratie management framework. Ook is het een scripttaal dat is gebouwd op het .NET framework. Met PowerShell worden complexe handelingen een stuk eenvoudiger gemaakt.
Powershell kun je starten vanuit je start-menu. Het is aangeraden van dit telkens als Administrator uit te voeren.
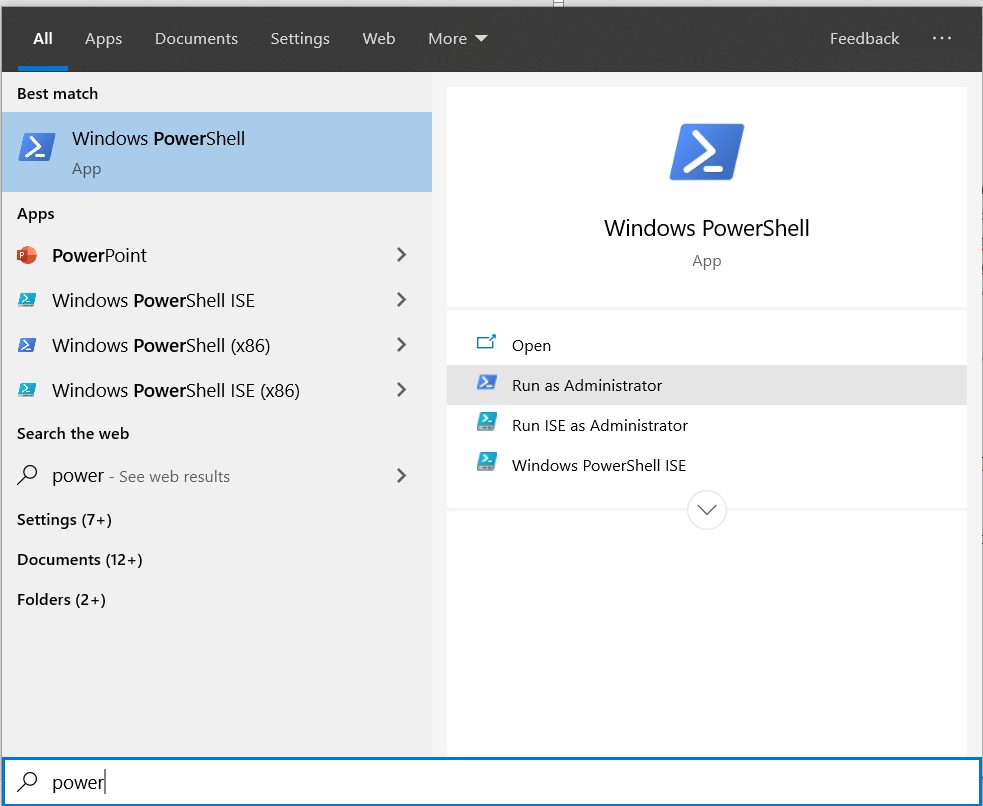
Een commando in Powershell wordt een CMDLET genoemd. De basisvorm is steeds dezelfde:
VERB-NOUN
Een werkwoord, een liggend streepje en een zelfstandig naamwoord.
Een voorbeeld hiervan is: STOP-COMPUTER
Sommige Powershell CMDLETs kunnen vrij lang zijn. Een typfout is vlug gemaakt, met alle errors en warnings van dien. Maar geen nood, in Powershell is een handige feature voorzien. Je kan met de TAB-toets je CMDLETs gewoon automatisch vervolledigen! Als Powershell ‘niet wil tabben’, heb je meestal al ergens een typfout gemaakt in het voorgaande deel.
Aan een CMDLET kun je ook extra parameters toevoegen. Dit gaat als volgt:
VERB-NOUN -Parameter -Parameter – Parameter …
Na je VERB-NOUN typ je telkens een spatie en een liggend streepje. Hier kun je eveneens ook de TAB-toets gebruiken om doorheen de mogelijkheden te bladeren en/of je parameter te vervolledigen.
Hoe moet het nu verder?
We gaan de werking verduidelijken met enkele belangrijke CMDLETs:
- GET-COMMAND
- GET-HELP
- START-TRANSCRIPT
Het eerste is GET-COMMAND.
Geef deze nu eens in in Powershell.
Wat is het resultaat?
Nu gaan we een parameter toevoegen. Typ nu het volgende:
GET-COMMAND -Noun S*
Wat heeft hij nu anders weergegeven? Wat doet het asterisk (*)?
We gaan nu een preciezere parameter toevoegen. Typ nu:
GET-COMMAND -Noun Service
Wat is nu het resultaat?
Een ander belangrijk CMDLET is GET-HELP.
Dit geeft je alle nodige informatie over de CMDLET die je erbij meegeeft.
Om te starten typ in Powershell:
GET-HELP
Als dit de eerste keer is, zal nu de hele Powershell Help gaan installeren en updaten. Dit kan enkele minuten duren.
Als dit gedaan is, aan we de GET-HELP gebruiken om een CMDLET te onderzoeken.
Typ het volgende in:
GET-HELP GET-MEMBER
Wat krijg je nu te zien?
Doe nu hetzelfde voor GET-COMMAND en START-TRANSCRIPT.
Door de parameter -Detailed toe te voegen aan de GET-HELP CMDLET zul je meer uitleg en details ontdekken. Nu heb je alle tools die je nodig hebt voor het volgende onderdeel!


