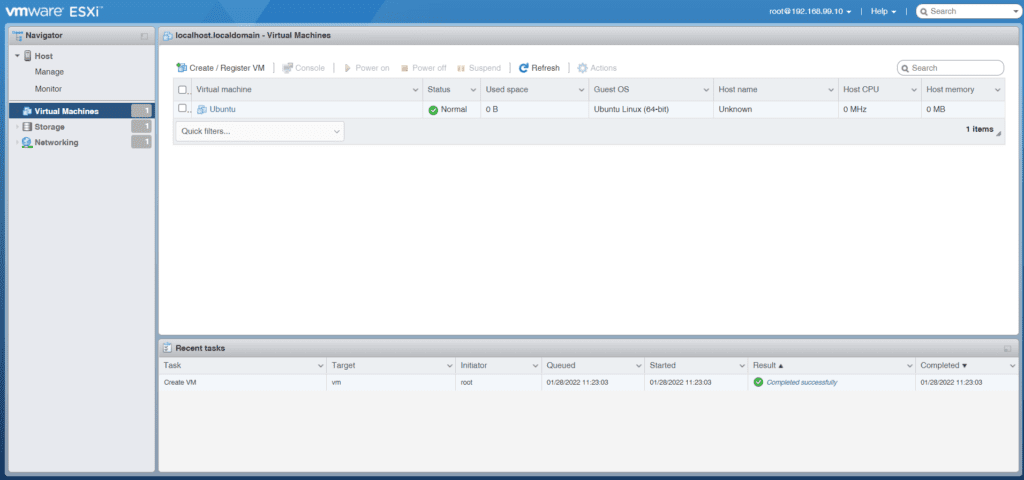VM aanmaken
We loggen in op de ESXi server.
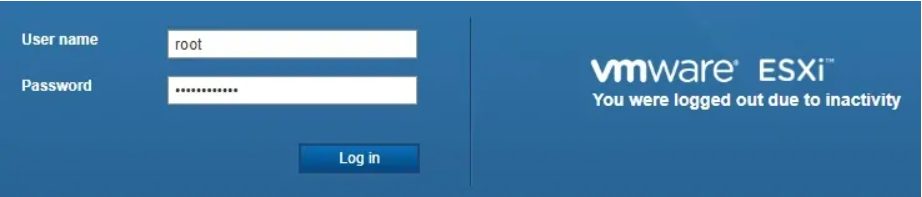
Links in het dashboard in de “Navigator” zien selecteren we “Virtual Machines“.
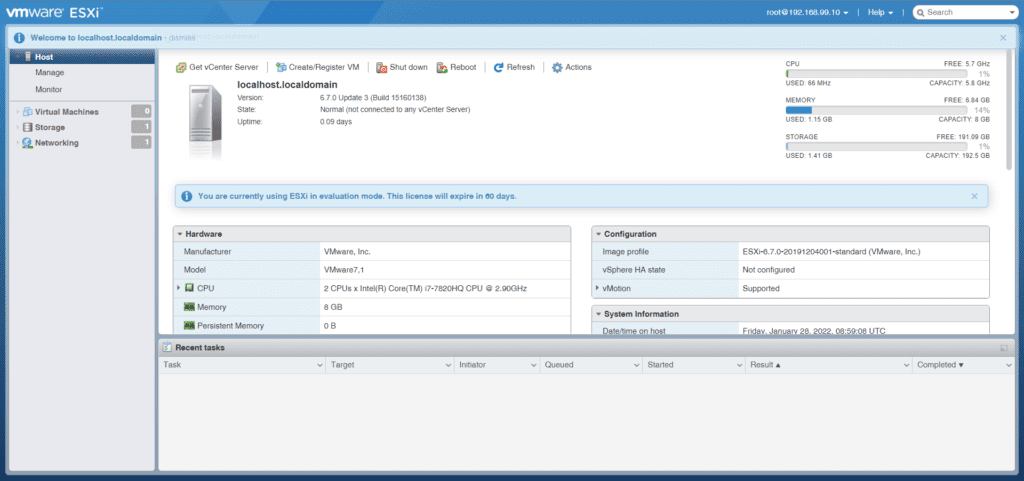
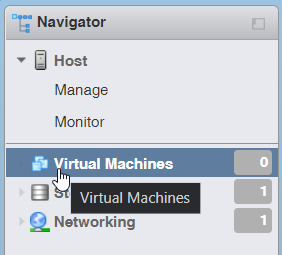
Aan de rechterkant van het dashboard zal nu het venster open gaan van “Virtual Machines”, in dit venster klikken we bovenaan op “Create / Register VM”.
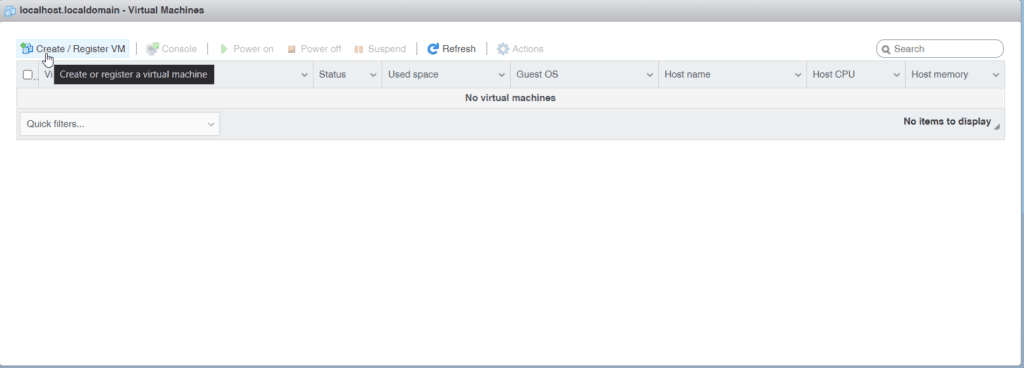
Er zal nu een wizard openen, die je doorheen het proces zal loodsen om een VM aan te maken op de ESXi server. We selecteren hier “Create a new virtual machine” en klikken op de knop “Next“.
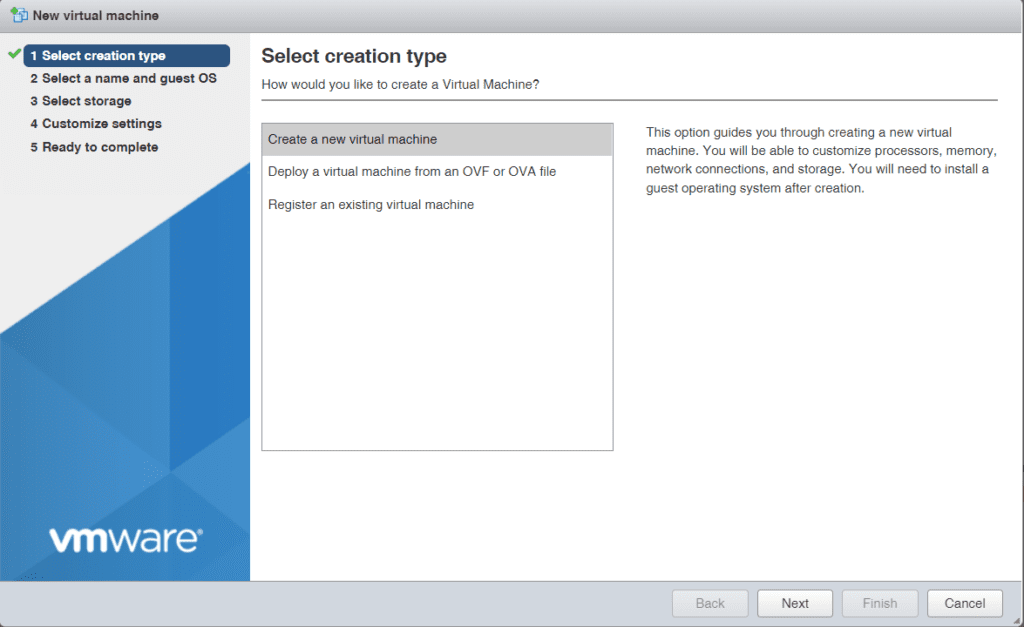
Als volgende geven we onze VM een naam naar keuze.
-
- Compatibility = ESXi 6.7 virtual machine (Dit omdat het de versie is van de ESXi server
- Guest OS family = Linux (Omdat we Ubuntu Linux gaan installeren)
- Guest OS version = Ubuntu Linux (omdat we Ubuntu Linux 64bit gaan installeren)
Deze gegeven pas je aan naar gelang welke OS je gaat installeren op je VM, klik daarna op “Next”
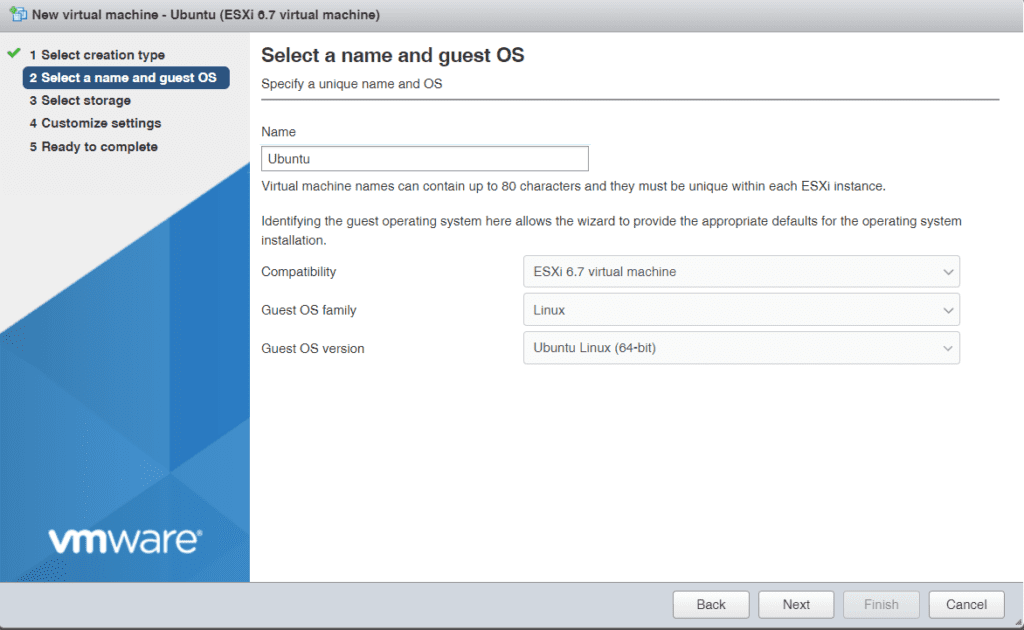
In het volgende scherm gaan we kiezen op welke harde schijf we deze VM gaan opslaan, in dit voorbeeld hebben we maar 1 harde schijf. We klikken op “Next”
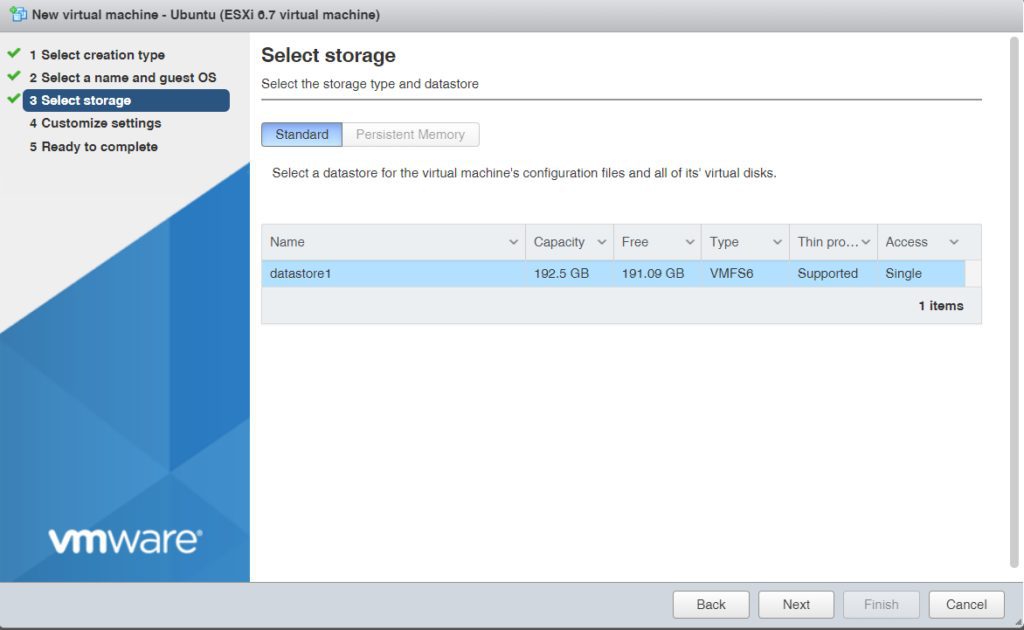
Het volgende scherm laat ons toe om de virtuele hardware aan te passen, zoals CPU, Hoeveelheid RAM, hoe groot de virtuele Harde schijf moet zijn. Dit pas je aan naar gelang het nodig is voor die bepaalde VM.
Ook kunnen we hier gaan zeggen hoe de Server de VM gaan installeren, hier kiezen we voor de ISO die we in het vorige hoofdstuk hebben geüpload.
Het item CD/DVD Drive 1 gaan we aanpassen van Host-Device naar “Datastore ISO File”
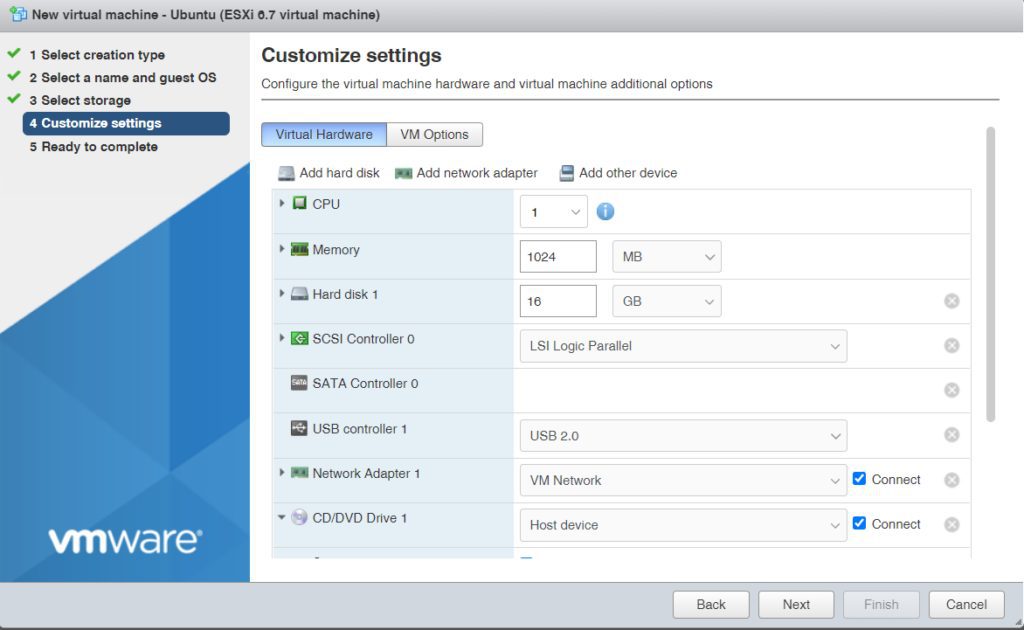
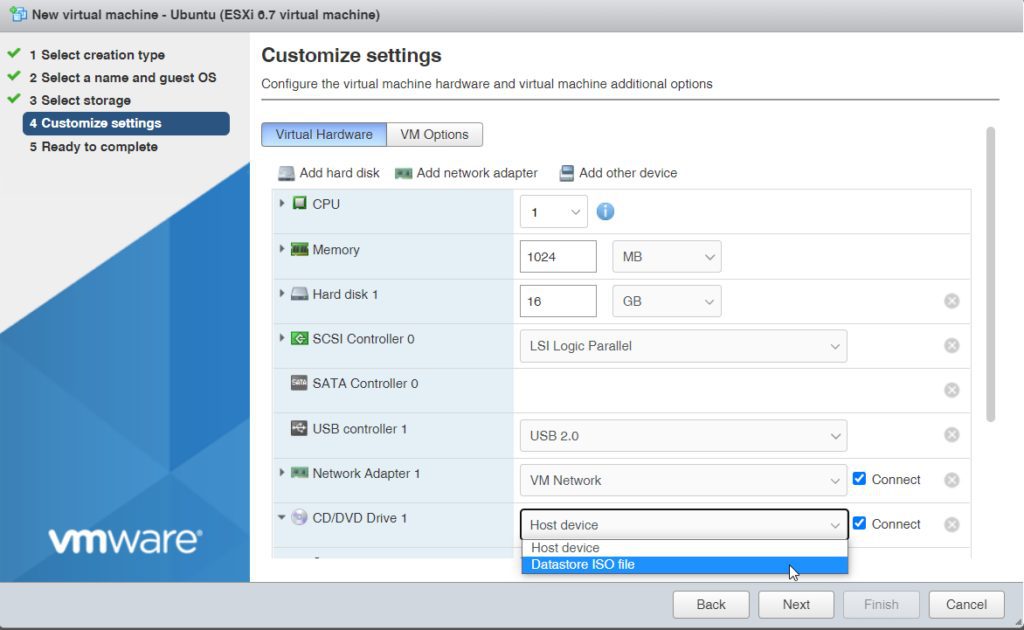
Als we dit hebben gekozen krijgen we de mogelijkheid om te browsen in de ESXi server Datastore browser, dit is de browser waar we in het vorige hoofdstuk de ISO map hebben aangemaakt en een ISO hebben geüpload. We selecteren hier dan ook de ISO map en dan het ISO-bestand van Ubuntu (Of een andere ISO die je wilt gebruiken). We klikken nu nog op “Select“.
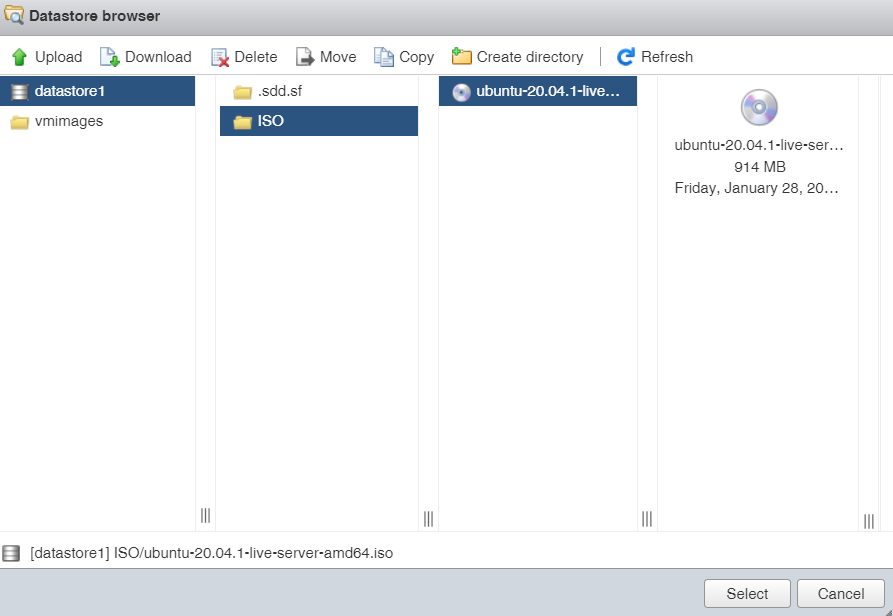
Als we de ISO geselecteerd hebben en op Next hebben geklikt komen we in een overzicht van alle instellingen die we gekozen hebben voor de VM. Hier kijken we na of alle instellingen juist zijn. Als dit het geval is klikken we op “Finish” en zal de VM worden aangemaakt.
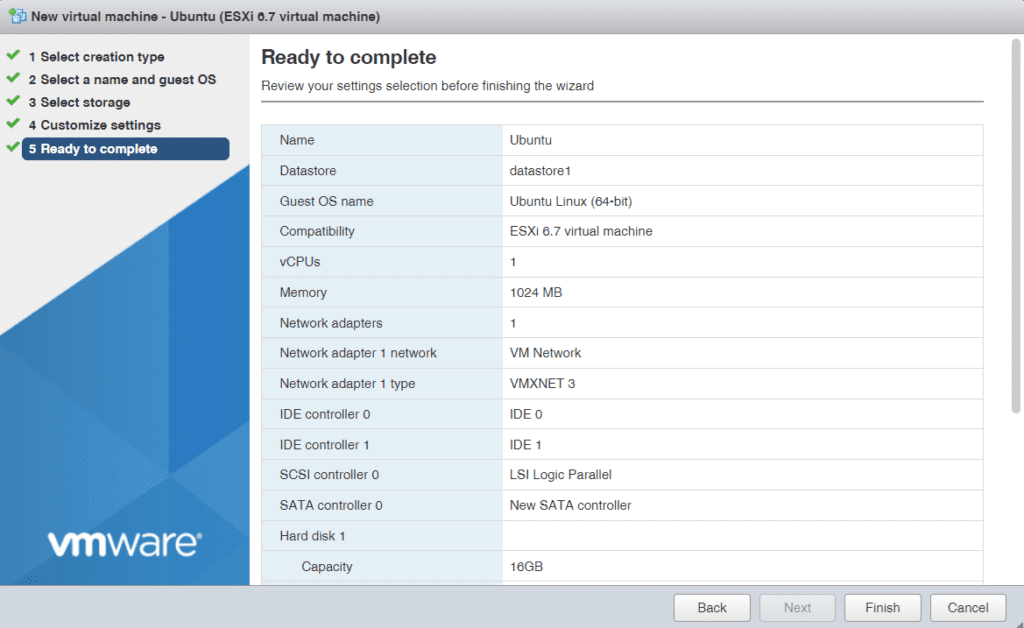
We zien nu de VM in het dashboard verschijnen.